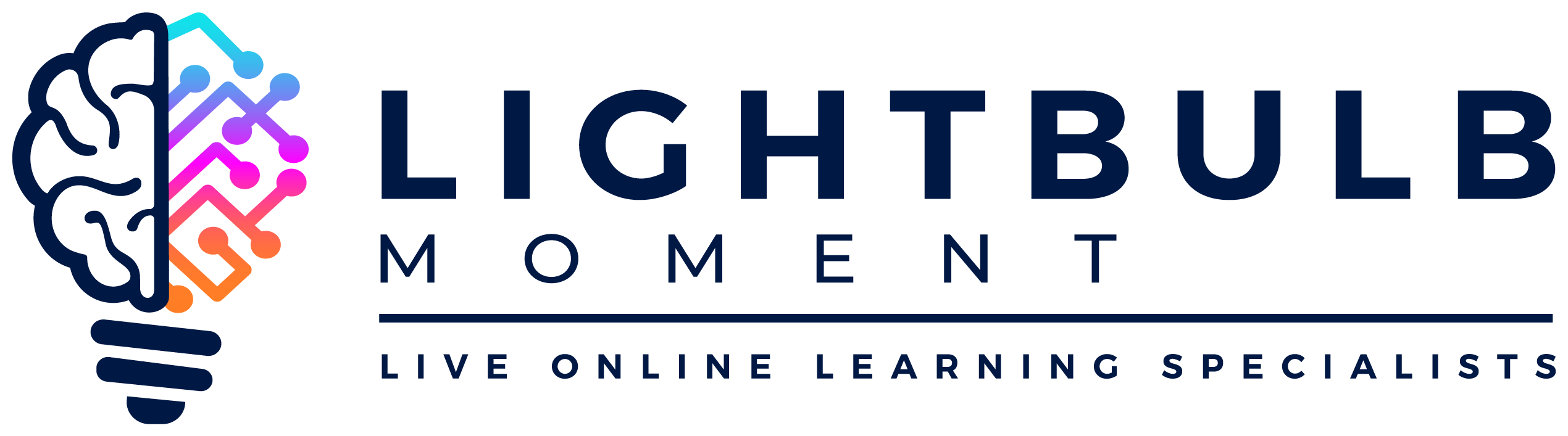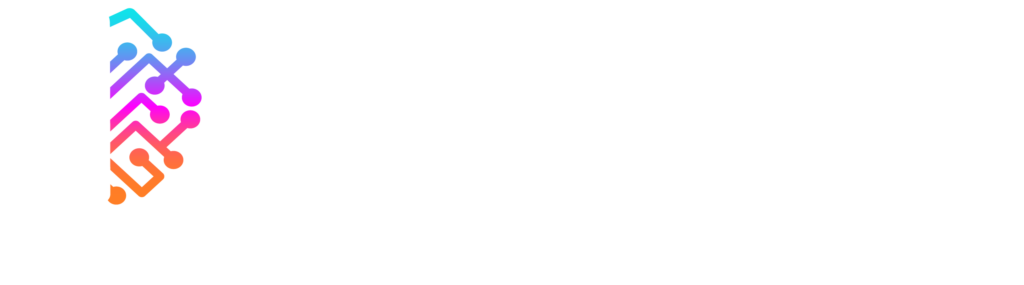We look forward to welcoming you to the live virtual classroom session soon.
We use Adobe Connect and it’s a great idea to test your connection before attending. Just click here to check your computer is all ready to go.
It’s all about you
All of our virtual classroom sessions are designed and delivered assuming that you are one person, at one computer – not sharing computers or audio.
Why? This allows you to focus on your own learning, thoughts and involvement in the learning discussion. If you green tick for yes, then we know it’s you and you don’t have to consult a whole group! If you are typing something, it’s your thoughts and you aren’t missing out on sharing or asking something.
Audio
To be able to listen in our virtual classroom, we use VoIP (Voice over IP) which means the sound goes through the computer. We don’t use telephones at all and there is no dial in number available.
This means you’ll be listening through your computer headset or speakers. Please make sure you won’t disturb your colleagues and you have a headset ready to go.
You’ll be speaking during the session too. We recommend a headset with a microphone rather than the computer speakers and microphone. It’s better quality sound for you and less likely to cause any audio feedback or echo if you have a headset.
Checking your computer audio
Sometimes there can be setup challenges with audio. Your computer should automatically detect your headset and use it. However sometimes we need to help it along a bit.
If you don’t know how to do this, google “playback devices” and “recording devices” along with your operating system and version, for example “windows 10”. That should give you instructions on how to manually set up your headset if you need to.
If you are on a Mac using Safari, this info is for you!
Still need some more troubleshooting information? Read our post on the Open Community.
Staying on mute
We ask that when people aren’t speaking, they click the mute button – and that includes us too! This keeps a really quiet, clean audio line for everyone to hear well and a good recording audio for playback.
When you are unmuted you are also using more bandwidth, which can affect the quality of your session.
In the session we definitely want to hear from you, we just want to make sure it’s the best audio and technical quality we can.
How to join
You’ll have a link to your classroom. Just click that 15 minutes before the event, so that you have time to connect and we can troubleshoot any problems, or chat if all is fine!
You’ll see the screen below, where you select Guest

Please put in the name you’d like us to refer to you as – we’ll see that name when you type in the chat window and in the attendees list.
Joining via the browser
With Adobe Connect, we have enabled the option for you to join via your browser rather than downloading the application to your computer.
Joining via the app
If you prefer to join via the application, when you click the link to join you should be given the option to download and install it. If not, you can click here instead:
Communicating in the session
Once in the virtual classroom there will be a chat room to type your comments and questions, for Jo, any event speakers and also each other. You’ll also be able to unmute and speak.
Recording
Often the Lightbulb Moment virtual classrooms are recorded and available to you. Find out specifically for you in the session. Unless otherwise stated, virtual classroom recordings are not shared publicly.