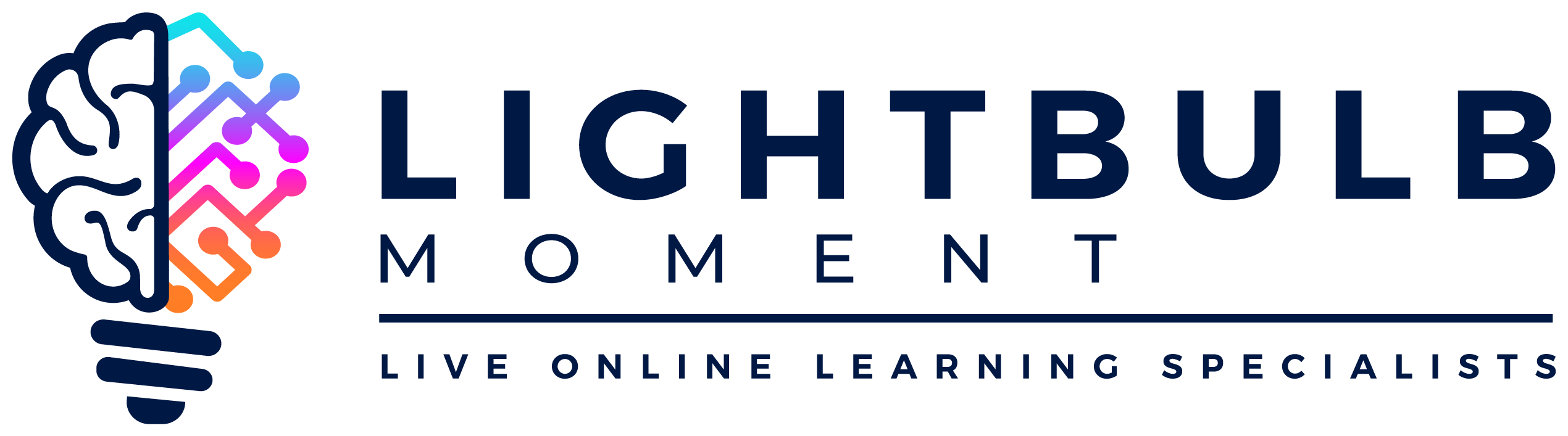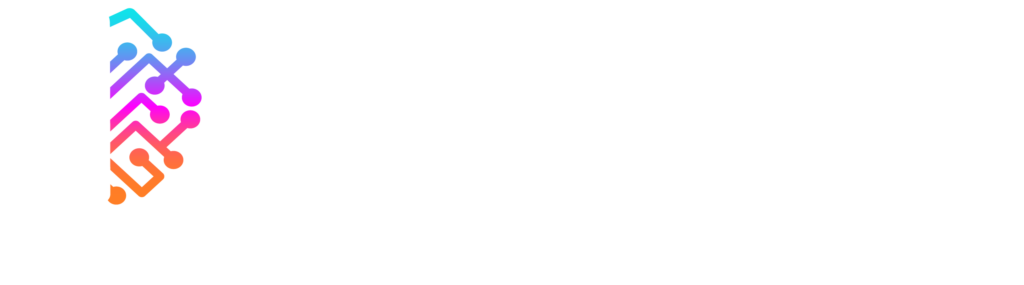Lightbulb Moment are delighted to announce that we are partnering with Learning Technologies for the 7th year running to offer live online support for the Awards virtual presentations!
Every year hundreds of people submit their learning technologies entries and hope to end up with a gold award at the gala dinner in London. We are proud to provide the virtual support necessary to bring together companies and judges for the Learning Technologies Awards. Good luck everyone!
I’ve hosted a lot of online presentations, conferences and, for a number of years, the Learning Technologies Awards Online Presentations. We are coming up to awards presentation season and heading into more conferences in the second half of the year, so here are some tips!
1) The presentation slides
You don’t always need to have slides for a great presentation and this is still true for when live online. You could be on webcam; you could use desktop or screen share for a demo, perhaps show different materials via a browser or even just share links in chat for people to click on themselves.
Most live online presentations will use supporting visual material and data, and that’s usually presented via slides.
- It’s not right, but most of the web platforms out there really don’t support presentation systems other than Microsoft PowerPoint.
- WebEx doesn’t support PowerPoint animation – read more here
- Adobe Connect only supports basic fonts – read more here
- If you want to use something else, like Google Slides, Keynote or others, you can, but do it through screen share.
- If you use something like Keynote and then converting it to PowerPoint to upload into Adobe Connect/Webex, it can cause all sorts of weird and wonderful display issues. If you aren’t using PowerPoint, I’d recommend sharing your screen instead.
- PowerPoint file size is an issue when you are uploading the slides (Connect/Webex). You are transferring data across the internet and relying on people’s local bandwidth and quality of connection. Smaller is better.
- Big, gorgeous, lovely pics on your slides are great. But please compress the images to reduce your overall file size.
During the LT Awards presentations I had a file that wouldn’t convert into Adobe Connect. I had missed that it was 172mb! A quick compression of the images didn’t help, but when I found a load in the Slide Master area and compressed them, the file went down to 6mb with no visual loss.
Read more here about compressing images
- Big, gorgeous, lovely pics on your slides are great. But please compress the images to reduce your overall file size.
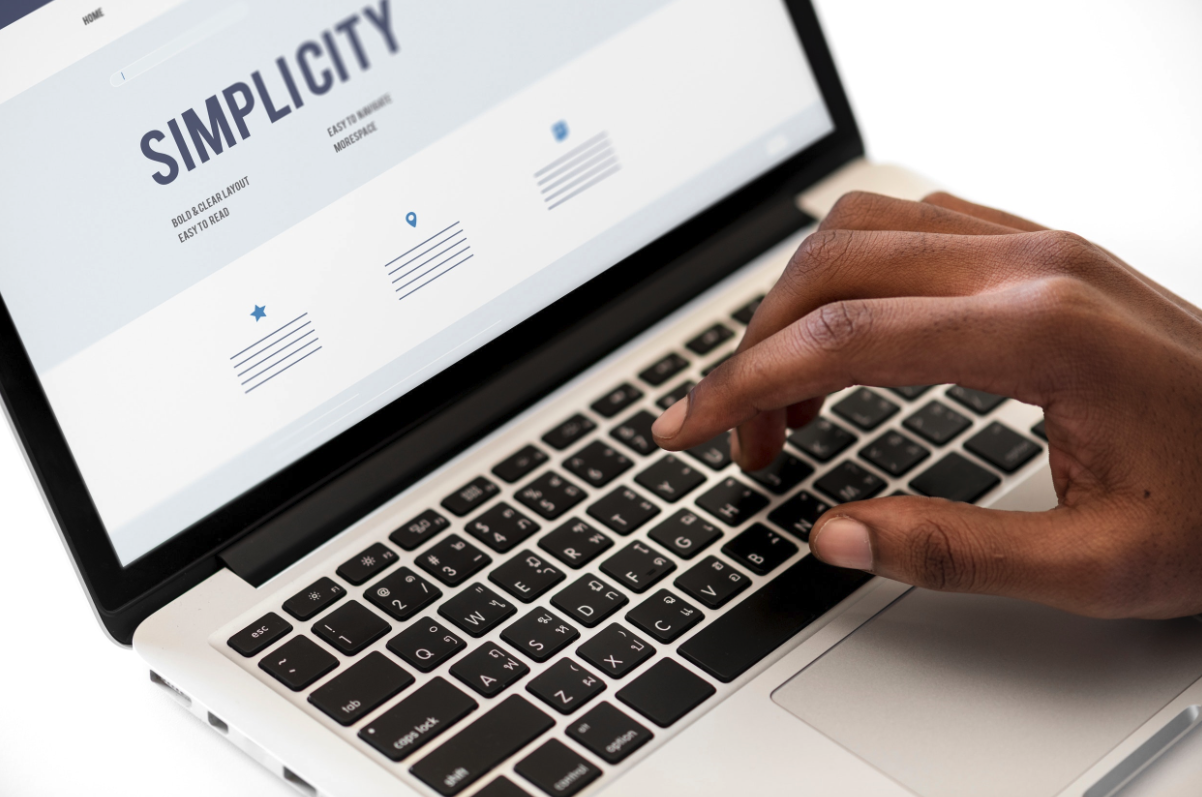
- Your slides need to grab people! Make them fun, interesting, visual. Make sure that you have one key point per slide as it keeps people’s visual interest.
-
- A judge during one presentation private messaged me to ask if the slides were advancing properly. They were, it’s just that the speaker had a slide full of bullets and text and talked for a long time about them. So long that the judge thought there was a technical issue. Let that be a lesson for your slide design, not necessarily to change what you are saying, but to change up the display more often.
2) Audio setup
Audio can be a big challenge in any type of live online session. There are those that love telephony and hate VoIP for computer audio, and those that think the opposite. Factor in a teleconference option with both connected and it can get a lot more complicated.
- Telephony:
- Make sure you know ahead of time which options are open to you. If it’s telephony, check that they offer a phone number from your country, or perhaps use the geographically nearest/cheapest to you. You can use your mobile phone, but be aware of costs.
- Also be aware that if you are on the phone you might need to be holding that to your ear for half an hour or more. Could you use a headset with your phone to make it more comfortable?
- You could perhaps use Skype to dial in to the telephony. This might mean it’s more comfortable with a headset, easier or cheaper.
- If you are calling from within an office telephone network, make sure you can dial out to the number.
- Depending on the telephone option, it might dial to you – this works best on a direct line. If you are having to go through a receptionist or even an automated system this can cause it to fail.
- Even if you know there is a telephone option and you plan to use it, it’s best if you can have your computer device (even a phone/tablet logged in to the session) as a backup. If the telephone part of the conference fails to connect to the software, you might be needing to use VoIP/computer only.

- If you are using VoIP/computer audio:
- If possible, don’t rely on the internal microphone and speaker of the computer or laptop. It might be fine, but usually the quality isn’t that great. If your presentation is important, you want to be coming across at a good volume and with clarity
- You can use things like your phone in-ear buds and microphone set. Again it’s not usually the best quality, but it can work.
- It’s usually best to have a dedicated headset with microphone. This way you have the sound private to you and an individual microphone you can adjust. There are hundreds of different headsets you can buy, from so-cheap-you-have-to-consider-the-quality through to full on professional and gaming options that are probably over the top. The headset I used for years and years and was very comfortable, was less than £40 GBP and a good place to start if you have no idea: the Logitech H540.
- You could use a wireless or Bluetooth headset/microphone combination. This can give you more physical freedom. If you have one already, then give it a go. I’ve tried two different expensive brands for online presentations and not found them to be reliable enough.
- Background setup that would be best:
- You are in a private room with no one else. This reduces background noise which can make it hard for others to hear what you are saying.
- You have your mobile phone and other devices not only set to silent but also make sure that vibrate is switched off. You can often hear a phone vibrating on a desk next to a microphone, which is distracting!
- Sounds on your computer are turned off, and things like email, Skype and other instant messaging programs are closed. Not only is this important not to show up on screen share, it will reduce distractions for you and remove noises to confuse your audience.
- If possible and appropriate, windows are closed and fans are pointed away from your microphone/phone.
3) Media – can you play the file?
It’s brilliant to share videos during a presentation to show perhaps much more than your vocal and slide delivery can portray, or include people that aren’t able to make it to the session. However you have to know how your particular platform will function:
- Check with the platform that you are using how you can run videos. The platforms that upload and convert files don’t run video embedded into slides (Connect, WebEx, Saba). Platforms where you share your screen as default (GoTo series, Zoom, Teams and the above if you screen share) it will work.
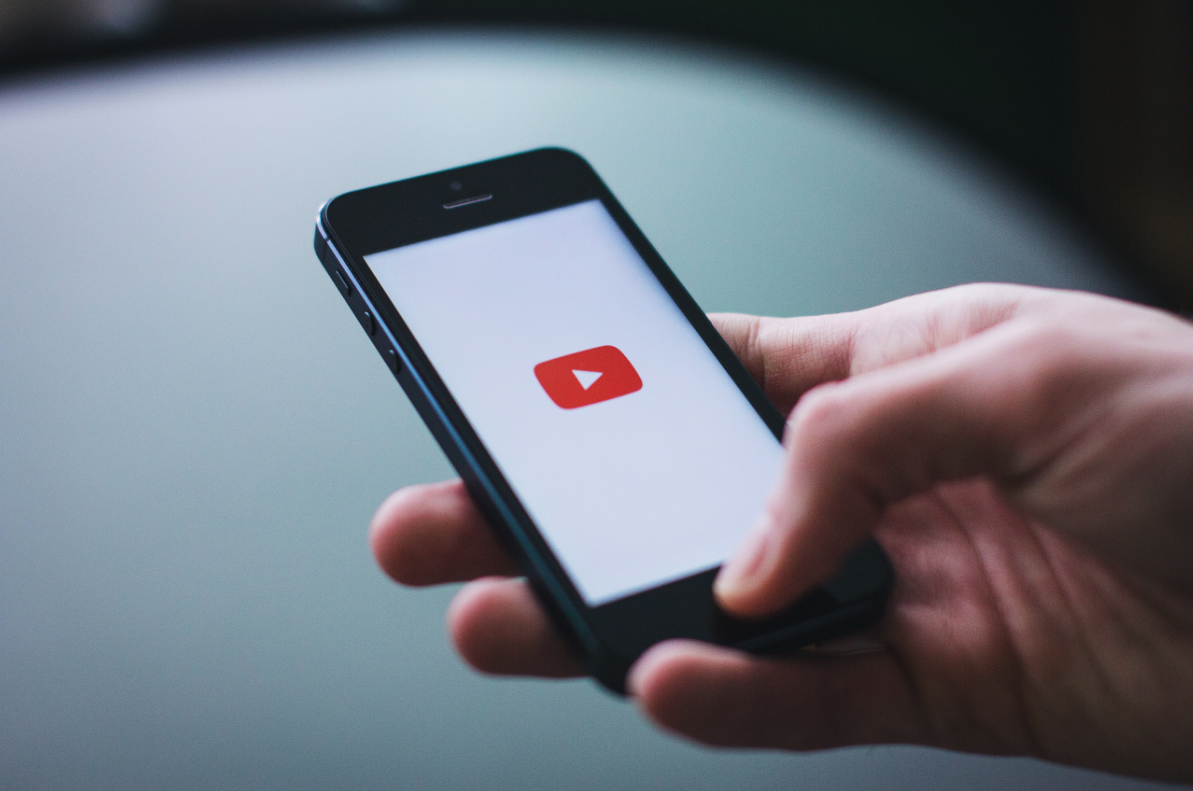
- Audio and media: depending on the combination of options used, playing media for an online presentation or any live online session can sometimes be a challenge. Initially there’s the connection speed, see below.
- Also if you have an audio file or video with audio, there may be limitations on who can hear it. Sometimes if you have people on the telephone and others on the computer, the people on the phone won’t hear the audio. It’s boring but a technical issue to do with where the media play sound is going to.
- You could find that people on the telephone and logged in to the platform will be able to hear the media file through their computer speakers, if they have them, though you can’t rely on this.
- To get around this issue I would recommend a video where the audio doesn’t matter, or if it does, upload it to YouTube as a private or unlisted video and share the link in the presentation. People can then watch this locally on their computer or device, assuming that YouTube isn’t blocked for them and that they have speakers or headsets to listen.
- The other alternative is don’t use it, or provide it before/after, and talk to the points instead.
4) Connection speed
Connection and bandwidth is important for any live online meeting, training or presentation, but it’s especially important for when you are the presenter.
- If you can use a wired connection instead of WiFi, please do. WiFi is slower and less stable than a wired connection and you really don’t want your sound dropping out.
- If you have a computer with no ethernet connection (most modern laptops) you can get cheap USB to ethernet devices. The connection is called an RJ45.
- If you are part of a team delivering a presentation, make sure that you are muted when you aren’t presenting. Even if you are quiet, when you are unmuted you are technically broadcasting data and it will take up bandwidth.
5) Webcam for really seeing you
Webcam can be a great way of highlighting your passion, authenticity and helping your attendees see the real you. Read more about the importance of face to face and how we can do this live online
- Make sure you have the camera at the correct angle so that we can see your face, not your chest, not up your nose!
- Ideal is lighting in front of you to light up your face, not behind you so that all we see is a silhouette.
- If you want to be the main visual focus (rather than slides) make sure you have checked ahead of time how this works in the platform. With Adobe Connect you can adjust the size of the webcam and have it along with slides. WebEx Training Centre it’s always in the top right unless people click full screen. With Zoom and Teams you can pin yourself as the main webcam.

Whatever you end up presenting, do so with passion and focus on the real people on the other side of the screen and good luck!